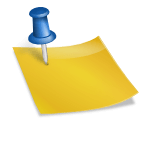안녕하세요. 그 남자입니다. 오늘은 노트북, 키보드, 마우스가 안 될 때 가상 화상 키보드 사용법을 소개해 드리도록 하겠습니다. 대부분의 가정이나 사무실에서 Windows 10 또는 11을 사용하고 있다고 생각합니다. 간혹 USB 오류나 접촉 문제 또는 소프트웨어 문제로 노트북이나 컴퓨터 키보드, 마우스가 되지 않을 수 있습니다. 급하게 문서 작업을 할 때 이런 경우가 발생하면 당황스럽지만 이럴 때 사용하기 쉬운 방법을 지금 바로 안내해 드리겠습니다.

노트북, 키보드를 사용할 수 없을 때

1. 노트북 키보드를 사용할 수 없을 때의 방법을 위해 Windows 10에서 가상 이미지 키보드를 사용하는 방법을 살펴보겠습니다. 먼저 하단 태스크바에서 오른쪽 마우스를 클릭해주세요. 그럼 여러가지 메뉴가 나오는데 여기서 <터치 키보드 버튼 표시>를 눌러주세요.

2. 그러면 이렇게 오른쪽 작업바에 ‘터치 키보드’ 아이콘이 하나 생성됩니다. 가상 이미지 키보드를 사용하려면 이 아이콘을 클릭하십시오.

3. 아이콘을 클릭하면 키보드가 하나 나오는데, 이는 마우스를 클릭해서 입력하는 방식으로 작동하는 가상 이미지 키보드입니다.노트북 키보드를 사용할 수 없을 때 사용하기 좋은 기능입니다.

4. 여기서 왼쪽 상단 메뉴를 클릭하면 다양한 입력 유형이 제공됩니다. 총 5개 중 4개는 키보드 형태이고 1개는 직접 마우스로 글자를 그리면 입력되는 방식이니 편한 방법으로 사용하시면 됩니다.

5. 그림을 그리듯이 이렇게 글씨를 직접 쓰면 빠르게 텍스트로 변경되어 입력할 수 있도록 변경되기 때문에 편하게 쓸 수 있지만 각각의 유형을 누르면 이렇게 입력 방식이 바뀌니 참고하시기 바랍니다.컴퓨터 키보드를 사용할 수 없을 때 사용하면 급하게 사용할 수 있기 때문에 좋은 기능입니다.

6. 나는 개인적으로 일반 키보드의 모양을 가장 편하게 쓸 수 있는 것 같아서 일반 키보드로 입력해 봤는데 확실히 편하게 쓸 수 있는 것 같아요.

7. 만약 언어설정을 한글이 아닌 다른 언어로 설정해야 한다면 <언어기본설정>을 눌러주세요.

8. 이걸 눌러주시면 기본언어 설정에서 한국어가 아닌 다른 언어 설정을 할 수 있으니 참고해주세요.노트북 키보드를 사용할 수 없을 때 참고하여 이용해 주세요.

컴퓨터 마우스가 안 될 때

이번에는 노트북 마우스가 안 될 때 해결하는 방법을 알아보겠습니다. 일단 제대로 연결된 마우스 같은 경우는 뒤집었을 때 센서에 불이 들어오는데 이 부분이 꺼져 있으면 연결이 잘 안 되는 상태라고 생각해 보세요.유선의 경우 USB 포트를 새로 꼽거나 무선의 경우 배터리 방전 또는 건전지 교환을 통해 체크할 수 있습니다.

컴퓨터 마우스가 안 될 때 다른 체크 사항이고 만약 다른 컴퓨터에서 사용했을 때 잘 된다면 하드웨어 문제(기기 문제)가 아니라 소프트웨어 문제(시스템)이기 때문에 기본 설정에 들어가서 마우스 옵션을 체크해 보는 것이 좋습니다. 단축키는<윈도우버튼+i>버튼으로, 액세스 가능하게 들어가 주세요.

접근성에 들어가면 왼쪽 마우스 탭을 눌러 <키패드에서 마우스 제어>를 온 상태로 바꾸고 여기서 아래 옵션을 체크하면 키패드에서 마우스를 사용할 수 있습니다. 키패드는 키보드 오른쪽에 있는 숫자 부분이고, 8번은 위로 7번은 4번/6번은 왼쪽/오른쪽으로 2번은 아래로 이동할 수 있기 때문에 노트북 마우스를 사용할 수 없다면 이 방법으로 해결해 주시기 바랍니다.

이렇게 오늘은 노트북 키보드 마우스가 안 될 때 가상 화상 키보드 사용법을 직접 한번 해봤습니다. 갑자기 중요한 작업을 할 때 키보드가 작동하지 않으면 사용하기 쉬운 방법이기 때문에 평소에는 잘 사용하지 않지만 미리 알아두면 나중에 이런 일이 생겼을 때 당황하지 않고 해결할 수 있을 것 같습니다. 그럼 도움이 되셨기를 바라며 이만 마무리하도록 하겠습니다. 감사합니다。#노트북이 안될때 #노트북마우스가 안될때 #컴퓨터키보드가 안될때